О ней мы уже немного рассказывали ранее. Теперь делимся инструкцией о том, как настроить Chrome OS Flex на вашем ПК или лаптопе. В этом нет ничего сложного!
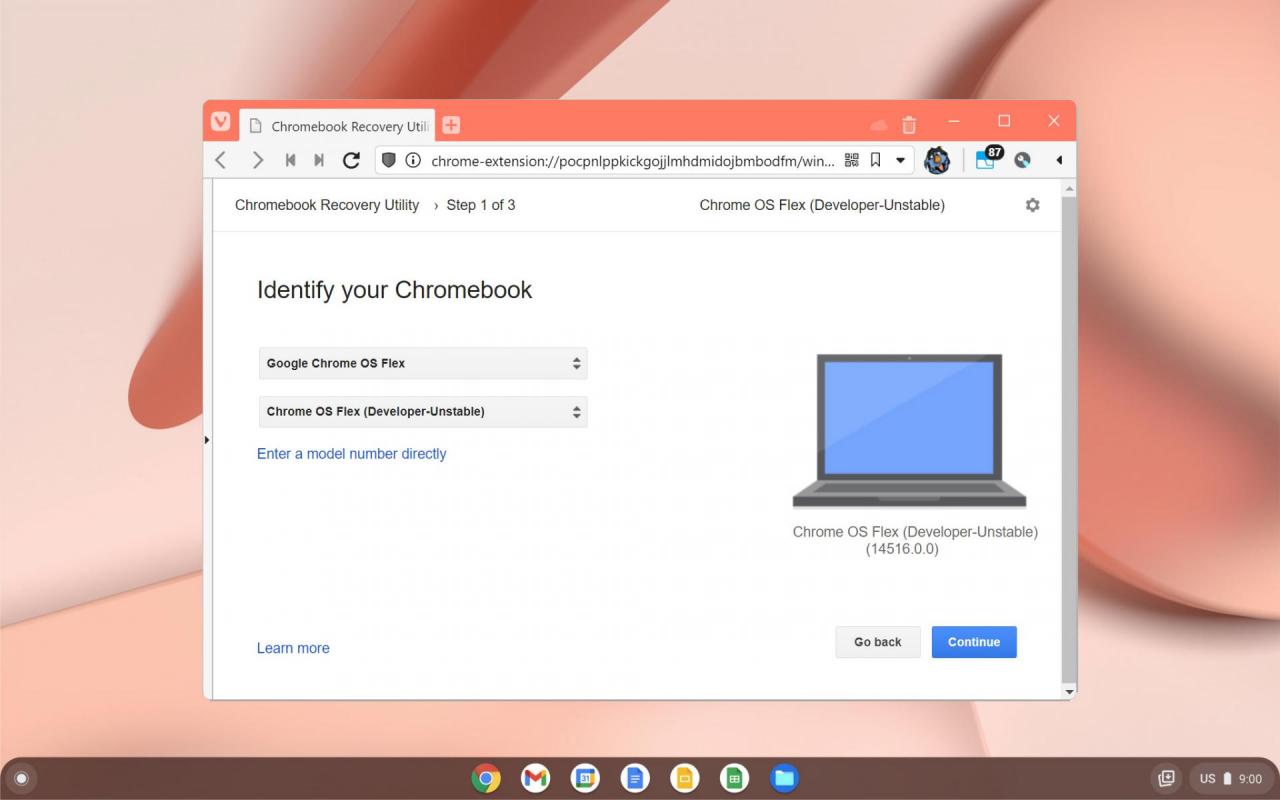
О ней мы уже немного рассказывали ранее. Теперь делимся инструкцией о том, как настроить Chrome OS Flex на вашем ПК или лаптопе. В этом нет ничего сложного!
Нам потребуется всего лишь скачать фирменную утилиту Google, достать с полки флешку, которая станет загрузочной, а затем установить систему на ваше «железо».
Итак, погнали!
Такие новости мы постоянно публикуем в Telegram. Подписывайтесь на канал, чтобы ничего не пропустить ;)
Скачиваем расширение для браузера с говорящим названием Утилита восстановления Chromebook. Забирайте по нашей ссылке, там официальная от Google.
Запускаем расширение и подключаем к ПК флешку. Учтите она будет отформатирована. Если на ней хранилась какая-то важная информация, стоит сначала создать резервную копию.
На шаге «Identify your chromebook» мастера в выпадающих списках нужно выбрать верные значения: «Chrome OS Flex» и «Chrome OS Flex (Developer-Unstable)» иначе ничего не получится, ведь вряд ли вы ставите систему на настоящий Хромбук. Как на заглавной иллюстрации.
Далее следуем по шагам мастера, сложностей не будет. Всё сводится по сути к нажатию «Далее» несколько раз. Мастер всё сам скачает, отформатирует и разметит.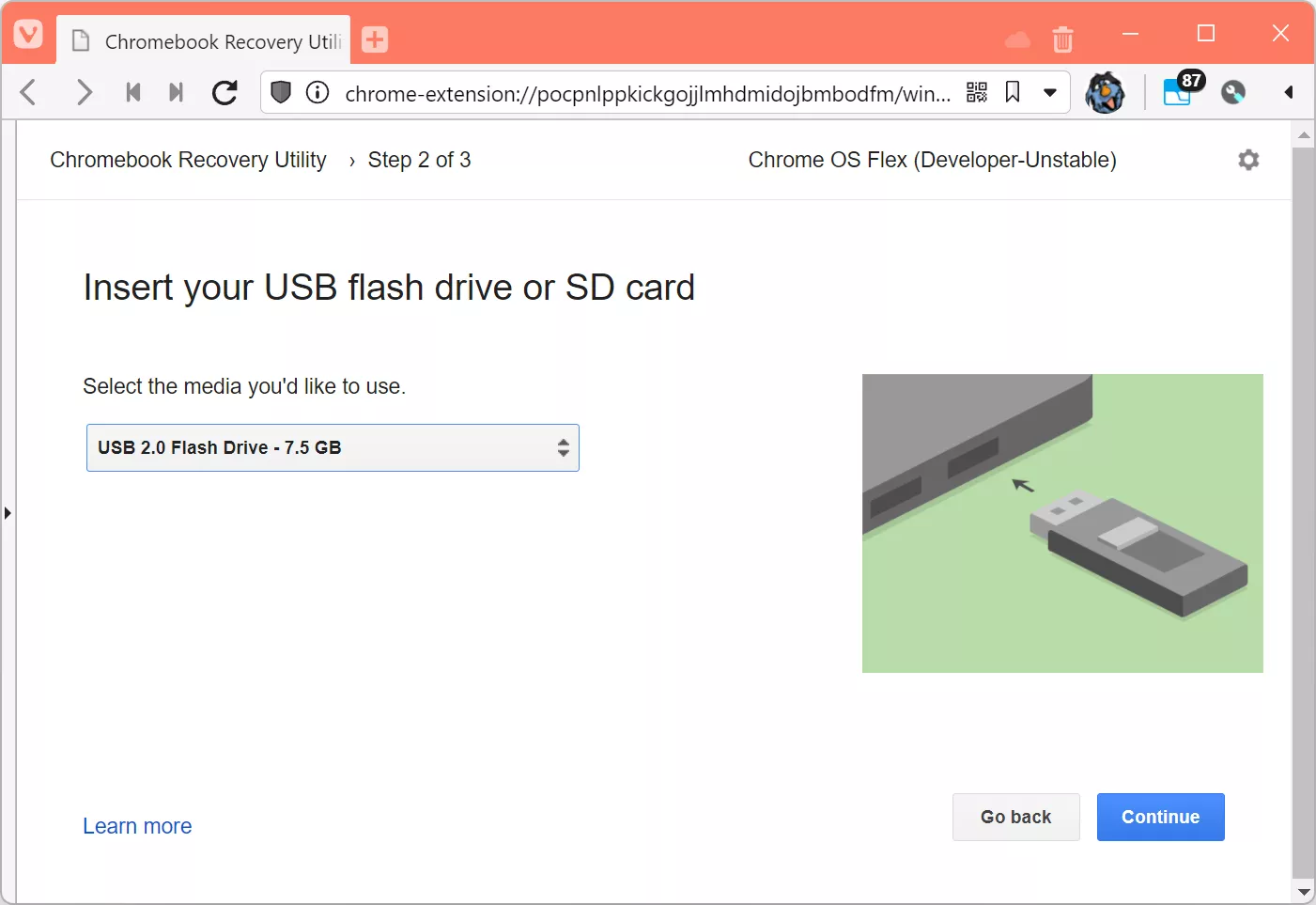 Когда флешка готова, работа мастера завершена, перезагружаем ПК и заходим в BIOS. Для стационарных ПК это чаще всего делается по нажатию кнопки «Delete» на клавиатуре после перезагрузки. Для ноутбуков может быть, как «Delete», так и часто «F2», «F12», «F9». Словом, если с первого раз не получилось, то стоит заглянуть в инструкцию к вашей модели, либо испробовать ряд «F1» — «F12» по порядку.
Когда флешка готова, работа мастера завершена, перезагружаем ПК и заходим в BIOS. Для стационарных ПК это чаще всего делается по нажатию кнопки «Delete» на клавиатуре после перезагрузки. Для ноутбуков может быть, как «Delete», так и часто «F2», «F12», «F9». Словом, если с первого раз не получилось, то стоит заглянуть в инструкцию к вашей модели, либо испробовать ряд «F1» — «F12» по порядку.
Далее в BIOS перемещаемся в раздел «Boot» (названия могут немного различаться в зависимости от бренда) и выбираем первым устройством, с которого будит грузиться ваш ПК — флешку. Иногда прямо из BIOS можно инициировать процесс загрузки с нужного диска или носителя. Ещё один вариант — после перезагрузки ПК, перед самым моментом загрузки Windows нужно успеть нажать «F8» — появится меню с вариантами выбора диска для загрузки.
Далее систему можно протестировать, пользуясь с флешки без установки на ПК. Но стоит помнить, что обычно скорость работы будет ниже, чем если ОС установлена, так как флешки менее скоростные, чем современные SSD и иногда даже жёсткие диски. Отметим, что все данные вашей работы при выходе из системы сохранятся. При повторной загрузке без установки, система будет помнить вашего пользователя.
Если решились устанавливать, снова загружаемся с флешки и на экране блокировки выбираем «InstallCloudready». Бекапы готовы? Так как жёсткий диск вашего ПК будет отформатирован.
Дальше работу вновь начинает простой мастер установки от Google. Потребуется лишь пару раз подтвердить намерения, да нажать «Далее». На старом ASUS UX31A процесс занял менее 10 минут.
В этом Telegram-канале по цене ниже рынка продают свои гаджеты популярные блогеры.
Источник: Droidnews.ru.
